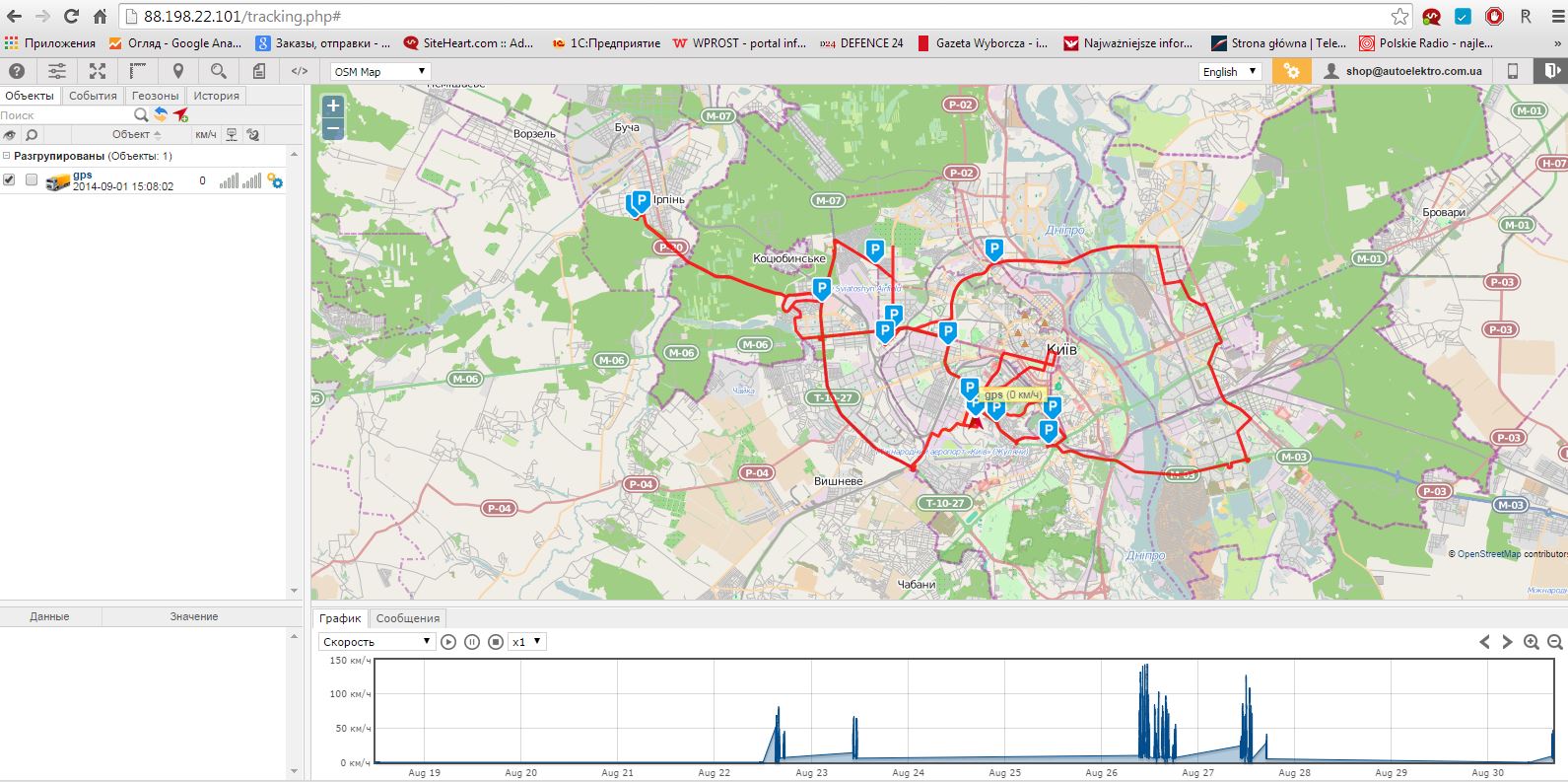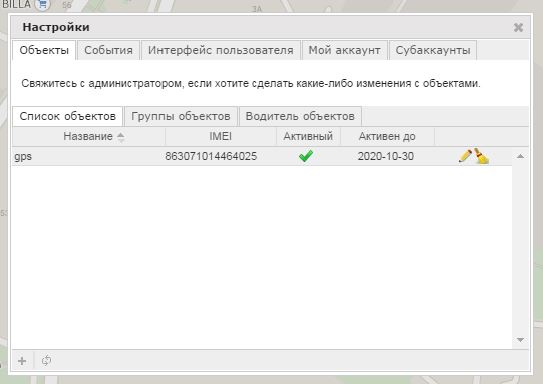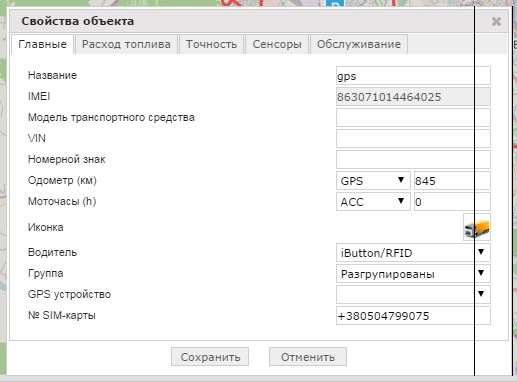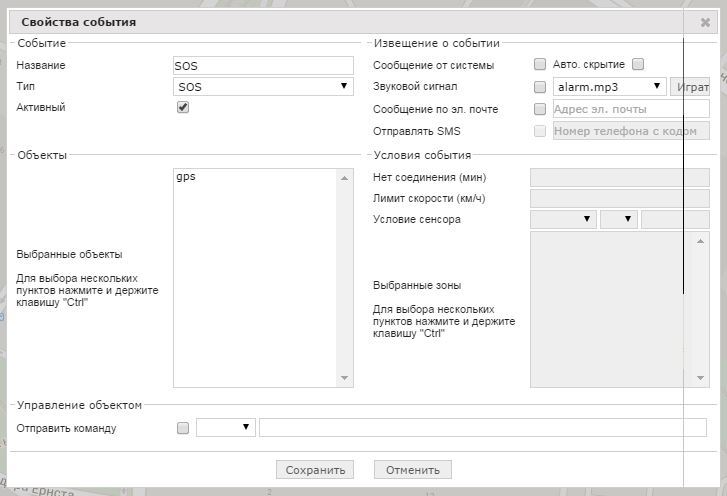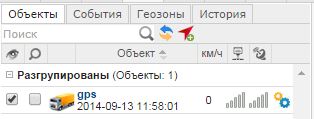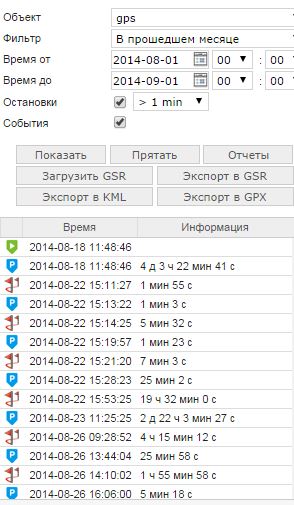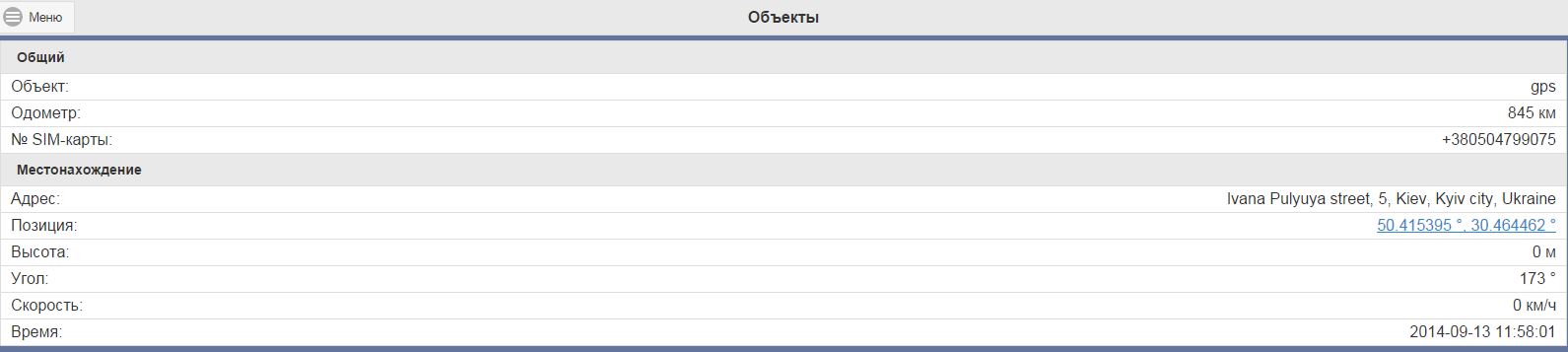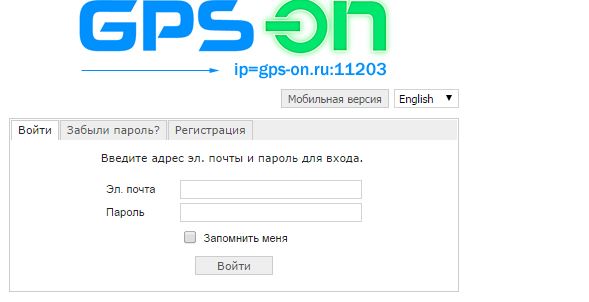Мониторинговый сервер gps-on.ru
На онлайн-сервисе от компании M-Плата gps-on.ru можно зарегистрировать GPS трекер Marker М130 и маяк Marker M70 после простой регистрации наблюдать за перемещением объекта, на котором был установлен трекер или маячок.
1. Регистрация
Чтобы зарегистрироваться на мониторинговом сервере нужно ввести свой действующий адрес электронной почты. После этого на почту приходит сообщение с паролем, который вводится при входе вместе с электронной почтой. Если забыли пароль, тогда входим в соответствующую закладку и новый пароль отправляется на указанный при регистрации email. 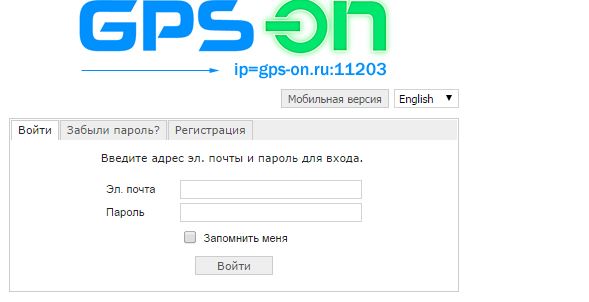
2. Описание основной страницы
Внизу представлена стартовая страница мониторингового сервера GPS-ON. 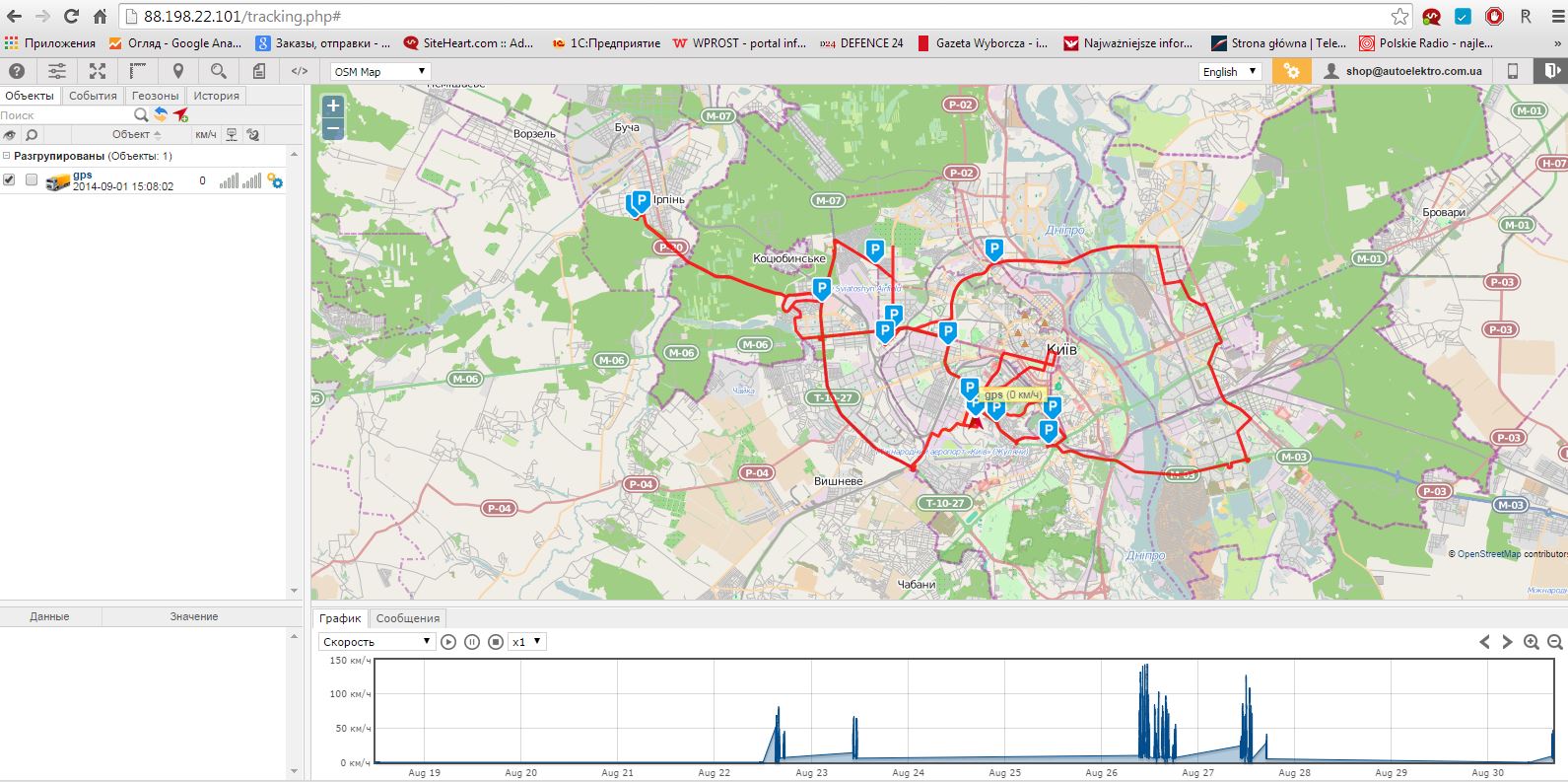 Она состоит из карты, боковой панели с настройками и списком наблюдаемых объектов и меню в верхнем правом углу окна. Большую часть стартовой страницы занимает карта. Менять масштаб карты можно с помощью колесика мышки или «вручную» нажимая на «+» для приближения или «-» в верхнем левом углу карты для отдаления объекта. Рядом с кнопками меня находится выдвигающееся меню с вариантами отображения карты:
Она состоит из карты, боковой панели с настройками и списком наблюдаемых объектов и меню в верхнем правом углу окна. Большую часть стартовой страницы занимает карта. Менять масштаб карты можно с помощью колесика мышки или «вручную» нажимая на «+» для приближения или «-» в верхнем левом углу карты для отдаления объекта. Рядом с кнопками меня находится выдвигающееся меню с вариантами отображения карты:
- по умолчанию стоит карта OSM Map – название всех обозначений на украинском языке
- Google Streets – с наименованиями улиц, площадей, нумерацией домов и др. городские обозначения на русском языке
- Google Sitellite – вид со спутника, географическая карта.
- Google Hybrid – географическая карта с наименованиями улиц, дорог, площадей и т.д.
- Bing Road – аналог Google Streets, названия на английском языке
- Bing Aerial – аналог Google Sitellite
- Bing Hybrid – аналог Google Hybrid, названия на английском языке
В левом верхнем меню стартовой страницы расположены вкладки:
- Помощь, со ссылкой на сайт компании с детальной информацией по настройке и характеристикам устройства
- Настройки
- Централизация карты на объекте
- Линейка
- Показать пункт: ищет координаты по широте и долготе.
- Поиск адреса
- Отчеты: в систем можно сохранить историю перемещения объекта.
- Управление объектами с помощью команд.
3. Добавление и настройка GPS маячка/трекера
В верхнем боковом меню, сразу после вкладки с знаком «?»находится вкладка Настройки. Нажимаем на нее и добавляем объект – нажимаем на плюсик в левом нижнем углу окна. 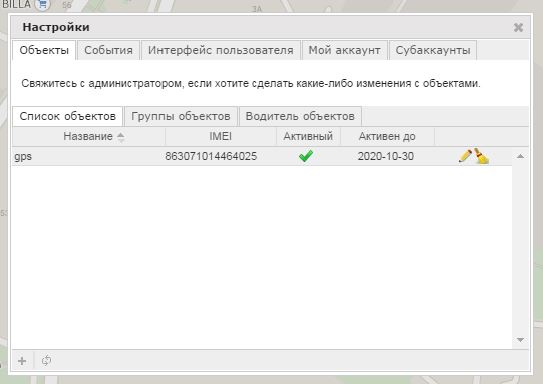 В «Свойствах объекта» в разделе Главные нужно придумать название для объекта слежения. Название может быть кириллицей и латиницей. Далее нужно вписать уникальный IMEI код, который расположен с нижней стороны внутренней крышки или отправить команду с сервера или смс – «?». В ответ Маркер пришлет текущие настройки, включая IMEI код. Далее можно заполнить данные на свое усмотрение: модель транспортного средства, VIN код, номерной знак, одометр, моточасы, выбрать понравившеюся иконку и т.д. Затем нужно выбрать Ваше устройство в списке GPS устройств. Для Маркер М70 и М130 выбираем М-плата М100, также в списке целый других устройств, которые можно подключить к online сервису. Затем нужно вписать номер SIM карточки, которая установлена в gps маячке.
В «Свойствах объекта» в разделе Главные нужно придумать название для объекта слежения. Название может быть кириллицей и латиницей. Далее нужно вписать уникальный IMEI код, который расположен с нижней стороны внутренней крышки или отправить команду с сервера или смс – «?». В ответ Маркер пришлет текущие настройки, включая IMEI код. Далее можно заполнить данные на свое усмотрение: модель транспортного средства, VIN код, номерной знак, одометр, моточасы, выбрать понравившеюся иконку и т.д. Затем нужно выбрать Ваше устройство в списке GPS устройств. Для Маркер М70 и М130 выбираем М-плата М100, также в списке целый других устройств, которые можно подключить к online сервису. Затем нужно вписать номер SIM карточки, которая установлена в gps маячке. 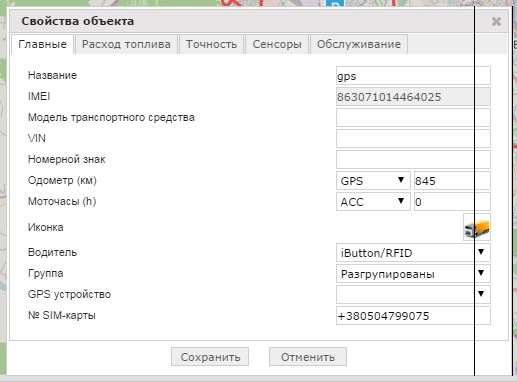 В разделе Расход топлива можно проследить за расходами топлива зимой и летом. В разделе Точность можно настроить определение gps трекер/маячка по базовым станциям операторов мобильной связи ACC и GPS спутников, и их комбинации. А также минимальную скорость движения в км/час, минимальную разницу между координатами, лимит уровня топлива для обнаружения заправок и т.д.
В разделе Расход топлива можно проследить за расходами топлива зимой и летом. В разделе Точность можно настроить определение gps трекер/маячка по базовым станциям операторов мобильной связи ACC и GPS спутников, и их комбинации. А также минимальную скорость движения в км/час, минимальную разницу между координатами, лимит уровня топлива для обнаружения заправок и т.д.  Дальше идет раздел Сенсоры, где можно подключить датчики уровня топлива, блокировку двигателя и т.д. В верхней строчке вписываем название сенсора. Потом Тип подключения – зажигание ACC, цифровой выход, цифровой вход и т.д. Далее идут параметры: acc, batv, alsho и др. В последней вкладке указывается интервал пробега, какое количество дней осталось и др. Выходим с «Свойств объекта» и заходим в «Свойства события», нажимаем на плюс внизу окна. Появляется вот такое окно:
Дальше идет раздел Сенсоры, где можно подключить датчики уровня топлива, блокировку двигателя и т.д. В верхней строчке вписываем название сенсора. Потом Тип подключения – зажигание ACC, цифровой выход, цифровой вход и т.д. Далее идут параметры: acc, batv, alsho и др. В последней вкладке указывается интервал пробега, какое количество дней осталось и др. Выходим с «Свойств объекта» и заходим в «Свойства события», нажимаем на плюс внизу окна. Появляется вот такое окно: 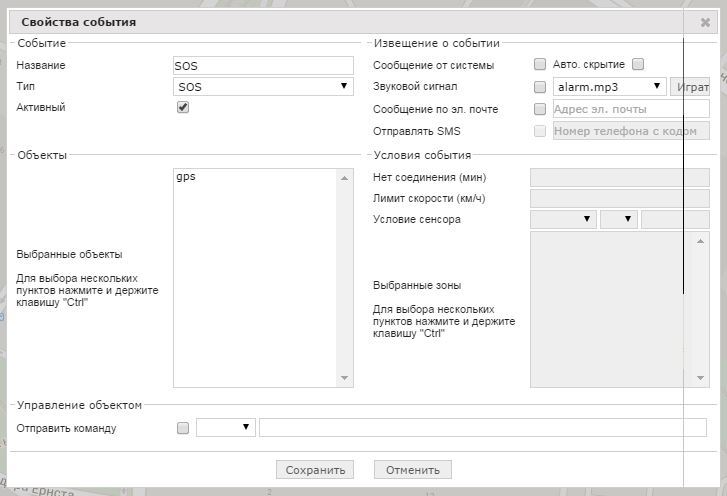 В вкладке Тип можно выбрать тревожное событие: SOS, отключение питания, батарея разряжена, глушение сигнала, снижение скорости, внезапное ускорение и т.д. В правой верхней колонке можно выбрать мелодию звукового сигнала, мобильный телефон и электронную почту на которые будет приходить сообщение о событии. В вкладке Объекты нужно выбрать объект слежения, события которого будем настраивать. В разделе Условия события выбираем условия при которых маячок или трекер будет реагировать и отправлять сообщение о тревоге: время отсутствия связи со спутником в минутах и лимит скорости в км/час. В нижней вкладке Управление объектом можно отправлять команды в текстовых форматах ASCII и HEX. Выходим из «Свойства событий» и заходим в «Интерфейс пользователя». Тут можно настроить: цвета маршрута в истории перемещения объекта, хвоста объекта, выделенный цвет истории маршрута, рисунок отображения объекта на карте, язык интерфейса (русский или английский), единицы измерения (мили или километры), емкости (литры и галлоны), температуры (Цельсий и фаренгейт) и часовой пояс. В разделе Мой аккаунт можно поменять свой действующий пароль, указать свое ФИО, адрес, электронную почту и 2 номера телефона.
В вкладке Тип можно выбрать тревожное событие: SOS, отключение питания, батарея разряжена, глушение сигнала, снижение скорости, внезапное ускорение и т.д. В правой верхней колонке можно выбрать мелодию звукового сигнала, мобильный телефон и электронную почту на которые будет приходить сообщение о событии. В вкладке Объекты нужно выбрать объект слежения, события которого будем настраивать. В разделе Условия события выбираем условия при которых маячок или трекер будет реагировать и отправлять сообщение о тревоге: время отсутствия связи со спутником в минутах и лимит скорости в км/час. В нижней вкладке Управление объектом можно отправлять команды в текстовых форматах ASCII и HEX. Выходим из «Свойства событий» и заходим в «Интерфейс пользователя». Тут можно настроить: цвета маршрута в истории перемещения объекта, хвоста объекта, выделенный цвет истории маршрута, рисунок отображения объекта на карте, язык интерфейса (русский или английский), единицы измерения (мили или километры), емкости (литры и галлоны), температуры (Цельсий и фаренгейт) и часовой пояс. В разделе Мой аккаунт можно поменять свой действующий пароль, указать свое ФИО, адрес, электронную почту и 2 номера телефона.

Выходим из вкладки Настройки. После этой вкладки идет функция Вместить объекты на карте, которая максимально приближает объект слежения и центрирует его на экране. Далее идут Линейка, Показать пункт (ищет координаты по широтам и долготе), Поиск адреса (ищет место по названиям улиц), Отчеты и Управление объектом с помощью команд. На отчетах остановимся более подробно. В отчетах указывается история прохождения объекта за определённый промежуток времени. Отчет можно назвать по своему усмотрению, также можно конкретизировать информацию, указанную в отчете: общая информация, движения и стоянки, превышения скорости, прибытие/выбытие в/из зоны, кражи топлива и т.д. Формат выгрузки файла может быть в html или xls.  Можно также отфильтровать информацию по показателям лимита времени выхода на связь со спутником и скорости в км/час. Внизу в отделе Расписание можно установить с какой периодичностью будут создаваться отчеты: ежедневный или еженедельный. И адрес электронный почты на которую они отчеты будут отправлены. В правой части окна выбираем объект, зоны (если такие есть) и точный интервал времени за который хотим получить отчет. В самом низу окна будет находится список отчетов.
Можно также отфильтровать информацию по показателям лимита времени выхода на связь со спутником и скорости в км/час. Внизу в отделе Расписание можно установить с какой периодичностью будут создаваться отчеты: ежедневный или еженедельный. И адрес электронный почты на которую они отчеты будут отправлены. В правой части окна выбираем объект, зоны (если такие есть) и точный интервал времени за который хотим получить отчет. В самом низу окна будет находится список отчетов.
4. Просмотр истории
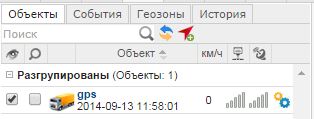
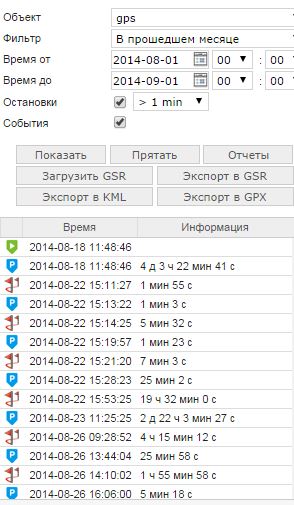 После верхнего меню расположена информация об объекте: время последнего включения, актуальная скорость, уровень сигнала от спутников и операторов мобильной связи. Далее События и Геозоны, если такие настроены.
После верхнего меню расположена информация об объекте: время последнего включения, актуальная скорость, уровень сигнала от спутников и операторов мобильной связи. Далее События и Геозоны, если такие настроены.
В вкладке История есть возможность посмотреть историю за все время работы GPS трекера или GPS маячка. Во всем остальном эта вкладка повторяет функционал раздела Отчеты.
В верхнем правом меню можно выбрать язык интерфейса, настройки API, общие настройки, перейти в версию интерфейса для мобильных устройств и выход из своего аккаунта.
5. Мобильная версия
В мобильной версии онлайн-сервиса GPS-ON карта расположена на всей площади экрана. В правом верхнем углу можно выбрать вид отображаемой карты. В левом верхнем углу можно настроить масштаб и зайти в главное меню. В меню находится: Объекты, События, История, Настройки, Выход в десктопную версию и выход из своей учетной записи. В разделе Объекты находится информация о пройденном расстоянии, номере SIM-карты, адресе последнего местонахождения, его точные координаты, высота, температура, угол, скорость и точно время, когда Маркер М130 или Макрер М70 выходил на связь. 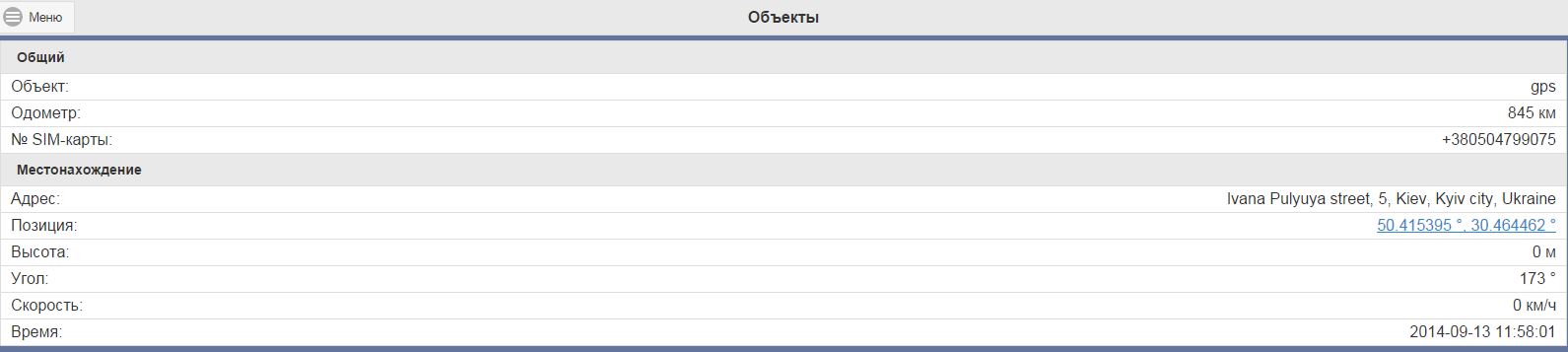 В разделе Настройки можно установить запоминание последней позиции карты, язык интерфейса, единицы расстояния и другие настройки, о которых мы уже упоминали в обычной десктопной версий мониторингового сервера.
В разделе Настройки можно установить запоминание последней позиции карты, язык интерфейса, единицы расстояния и другие настройки, о которых мы уже упоминали в обычной десктопной версий мониторингового сервера.  Купить GPS трекер Вы можете в нашем интернет магазине и также установить GPS трекер в нашем установочном центре.
Купить GPS трекер Вы можете в нашем интернет магазине и также установить GPS трекер в нашем установочном центре.